Is your system slow?? Does it get unresponsive at times? Thus, looking for ways on How to Improve PC Performance in Windows 10??
Well, firstly don’t get worried due to this issue… as its sort of common with Windows….
Actually every time with Windows latest release… new features and updates get launched… demanding more and more system resources. This result in increased resource consumption, ultimately resulting in system slowness or unresponsiveness.
Now though the situation seems and sound harassing as well as highly frustrating initially… however can get dealt with effective tips and tricks… These tricks help minimize unnecessary resource usage. This decrement in the resource provides system with an ultimately boost up.
Here in this post, I’m gonna share numerous tips and tricks to customize or optimize Windows 10…. It will take just few minutes trying out these tips to speed up your system and make it less prone to performance and system issues.
How To Improve Computer Performance Windows 10
Below mentioned are the 20 different ways on how to speed up computer Windows 10 or how to increase CPU speed Windows 10. Implementation of these ways will surely help you out get rid of Windows 10 performance issues.
Disable Startup Apps
Many apps existing in your PC may be of tendency of automatically configuring themselves to launch every time during startup. These apps run continuously in the background.
Now running of these apps in the background becomes problematic when you don’t have a powerful device. These apps waste valuable system resources, which ultimately results in system speed degradation.
So, to avoid this situation, its important to disable apps at startup on Windows 10… Regarding this, you’re require to implement the set forth steps:
Step 1: Open Settings
Step 2: Click Apps < Startup < Sort By Now select Startup imact option.
Step 3: Turn off the toggle switch for any application which is not a priority. This tip is mainly for apps marked as ‘High Impact’.
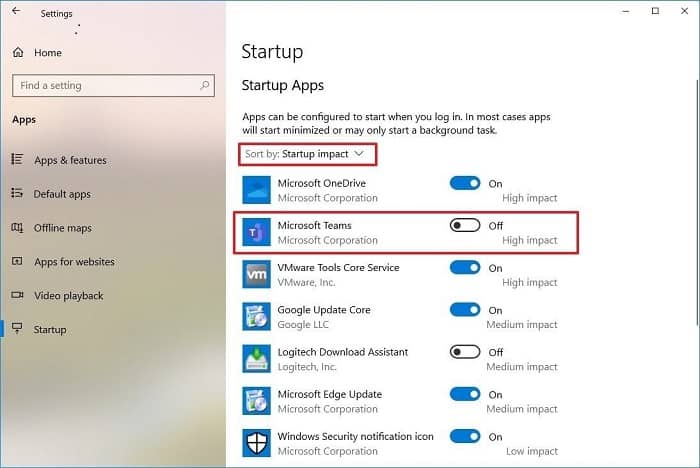
Step 4: Restart your PC
Once done with these steps… your device will for surely start faster than before.
Here the level of improvements will be varying, relying onto the applications you disabled and of course at your hardware configuration.
This is indubitably one of the finest ways… when it’s about How To Improve PC Performance in Windows 10 or how to make your computer faster windows 10.
Disable Relaunch Apps on Startup
This is one of the finest tricks to deal with windows 10 performance issues.
Windows 10 actually comprises a feature of restarting the apps from your respective last session after a reboot, before you login to your account.
Now though this feature has been designed to boost up the process of rapidly returning to apps… however, also impacts the system performance in negative manner.
So, to deal with windows 10 performance tweaks, you need to disable apps relaunching at startup.
To do this, you’re require to follow the set forth steps:
Step 1: Open up Settings
Step 2: Click Sign-in options
Step 3: Under the Privacy section, turn off the Use my sign-in info to automatically finish setting up my device and reopen my apps after an upgrade or restart option..
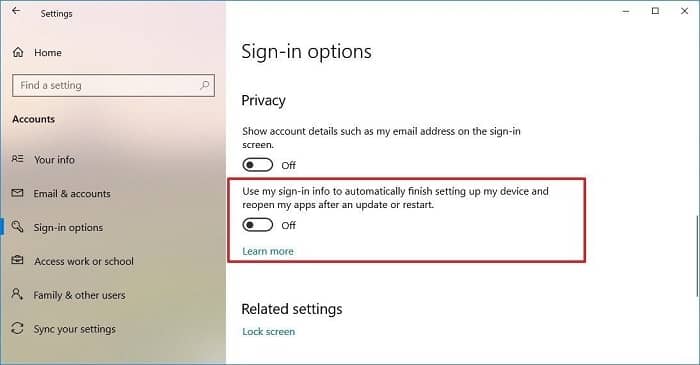
Once done with these steps, apps you’re currently running will no longer reopen during restart. This will for surely result in boosting up overall system performance.
Disable Background Apps
Apps running in the background utilize system performance, heating up your PC, ultimately resulting in system’s overall performance degradation. Thus it is always advised to disable background apps to speed up your Windows 10 performance. And then after start them manually whenever required. This reduces resources usage and helps speed up your system.
Implement the set forth steps to turn off background-running apps:
Step 1: Select Start button and then go to Settings
Step 2: Click Now go to the last option in the left pane – Background apps.
Step 3: Further, switch off the toggles to turn off background apps you don’t require.
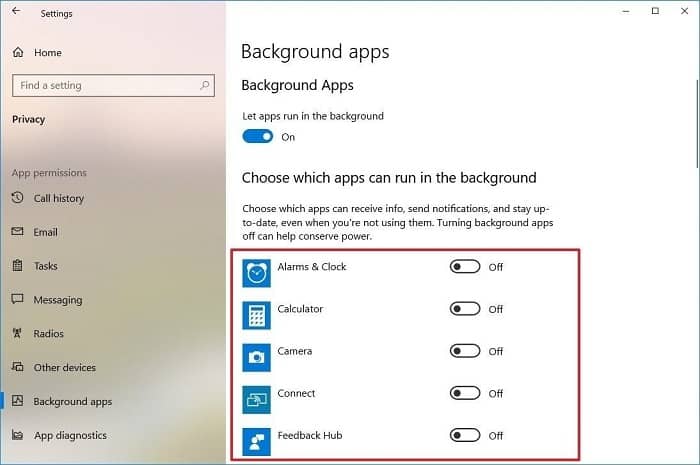
Uninstall Bloatware (Unwanted Software)
Existence of undesired software (aka bloatware) in the system is one of the most prone reasons behind the system’s performance degradation. These bloatware actually book disk and memory space, unnecessarily hindering the other desired applications to perform at their most.
This is the reason their uninstallation or removal is important to boost up the system’s performance. This becomes even important when one download lots of programs, but don’t use them or make their rare usage.
Note: For rarely used apps, you are suggested not to go for installing software. But instead go for portable apps to use a tool, once in a while.
To Uninstall or Remove Unwanted Software, implement the set forth steps:
Step 1: Make right-click Start > Control Panel
Step 2: Select Programs > Programs & Features
Step 3: Select Uninstall > Change to remove or uninstall programs, single at a time.
Step 4: Follow the instructions sequentially in the uninstall dialog boxes to uninstall the software.
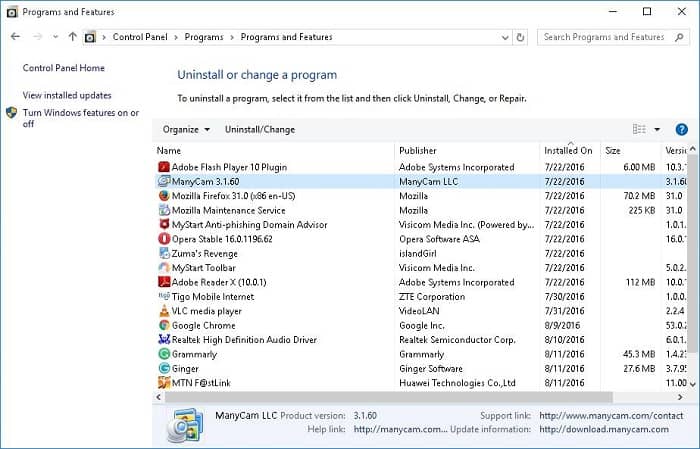
This measure is also one of the finest, when it comes to how to improve PC performance in Windows 10.
People Are Also Reading: How To Change The System Language in Windows 10
Uninstall Fonts & Drivers [How To Improve PC Performance in Windows 10]
Hardware drivers and fonts usually uses huge resources, resulting in delay in system startup. Thus, in case if you don’t need them, you should remove them to prevent issues like windows 10 performance tweaks or windows performance degradation.
To uninstall drivers, check the Uninstall Unwanted Software section right above this measure or method.
In the Programs and Features tool, select the drivers you wishes to remove. Now in case if the drivers are not visible in Programs and Features, implement the set forth steps:
Step 1: Make right-click on
Step 2: Now select Device Manager to launch up the window.
Step 3: Locate the hardware for which you wishes to uninstall the driver. Now make right-click on the same and then select Uninstall
Step 4: Check the option Delete the driver software for this device and then click OK
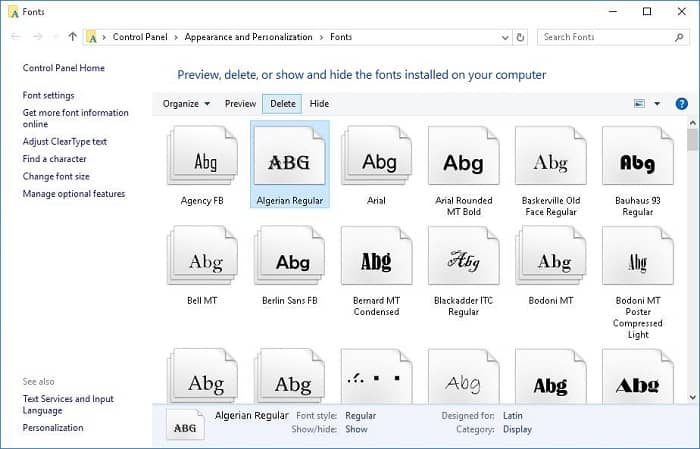
To remove fonts, follow the set forth steps:
Step 1: Make right-click on Choose Control Panel
Step 2: Select Category in view by and then choose Fonts
Step 3: Select the fonts you don’t wishes to use and then click Delete button
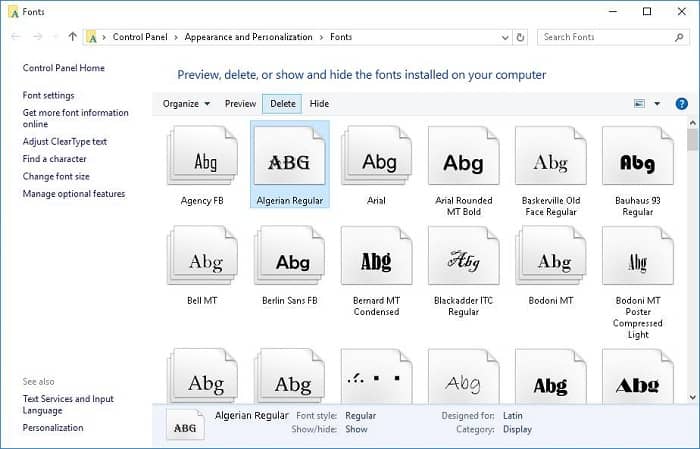
Use Performance Monitor (How to Improve Computer Performance Windows 10)
Windows 10 comes with a highly beneficial real-time performance monitoring tool namely Performance Monitor. This briefs system and hardware resources, performance issues and services. Moreover, also recommends solutions for the listed issues.
Implement the set forth steps to use real-time monitoring tool:
Step 1: Type Performance Monitor in the Start menu’s search box and then click the first result to launch up the Performance Monitor
Step 2: Now select the last option Reports on the left > System > System Diagnostics
The tool will work on your request and will accumulate all the information about your system. Further, it will produce a brief performance report.
Look under the Warnings section to find out the issues present on your Windows PC. Check their descriptions thoroughly. Make use of Windows 10’s Troubleshooter or you can search the web for their respective solution
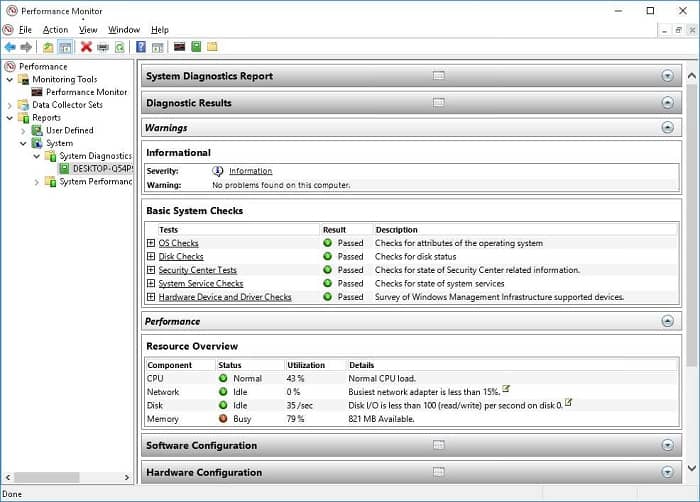
Disable Search Indexing [How to Make Your Computer Faster Windows 10]
Despite of the fact that search is a vital element of Windows 10, its also true that the indexing part consumes huge system resources, ultimately impacting the overall system’s performance.
Thus, if you usually know where your files are located, you can forbid indexing from degrading your computer system speed…
To do this, implement the set forth steps:
Step 1: Open Settings
Step 2: Click Search > Search Windows
Step 3: Now, under the ‘More Search Indexer Settings’ section, click Advanced Search Indexer Settings
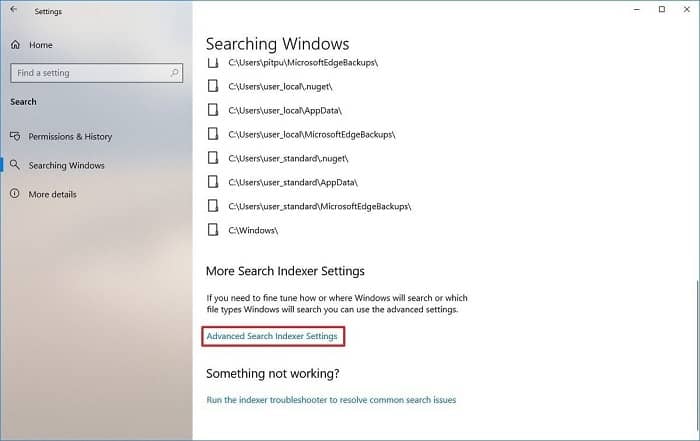
Step 4: Click Modify button
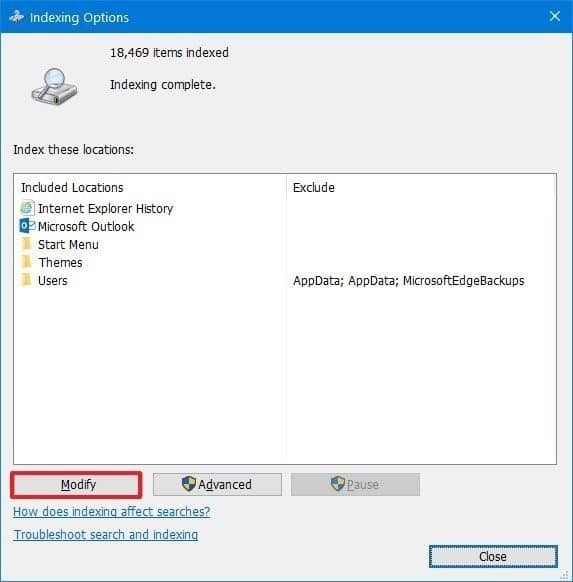
Step 5: Click Show all locations button
Step 6: Clear all the selected locations
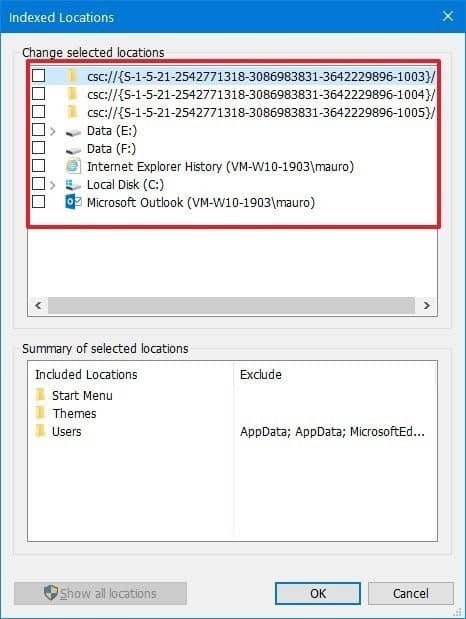
Step 7: Click OK button
Step 8: Click Close button
Once done with these steps, Windows search will continue to run on your device… However, Windows 10 will no longer index the location you specified… This would genuinely help out improving the entire system performance. Its one of the coolest ways, when its about how to speed up computer Windows 7 or 10 or any other Windows version.
Reclaim Hard Drive Space (How to Increase CPU Speed Windows 10)
It just doesn’t matter… whether it’s a Solid-State Drive (SSD) or traditional Disk Hard Drive (HDD)… its never cool to fill up the entire drive… as it severely impacts the PC’s performance.
Run Defragmentation Tool
Its disk’s nature to fragment over time… This increasing fragmentation increases the time for Windows 10 to fetch data… as their parts/chunks get spread all over the disk. This ultimately leads to windows 10 performance issues and disk failure risk also.
So, in this situation, one should go for Defragmentation.
As it clean the hard disk of fragmentation, and combines fragments to create sequential data on disk to boost up operations. Moreover, defragmenting the drives on regular basis also enhances the PC’s performance and increases its overall life.
Thus, its one of the best ways to speed up windows 10 2020.
Now in order to defragment and keep the hard drive efficient and healthy, implement the set forth steps:
Step 1: Click Start > File Explorer
Step 2: Select Local Disc (C:). Now make right-click and then choose Properties
Step 3: Click the Tools Look under Optimize and Defragment Drive and click Optimize button to open up the Optimize Drives tool.
Step 4: Select the drives… one by one and then click Optimize button to defragment each of the hard disk drives.
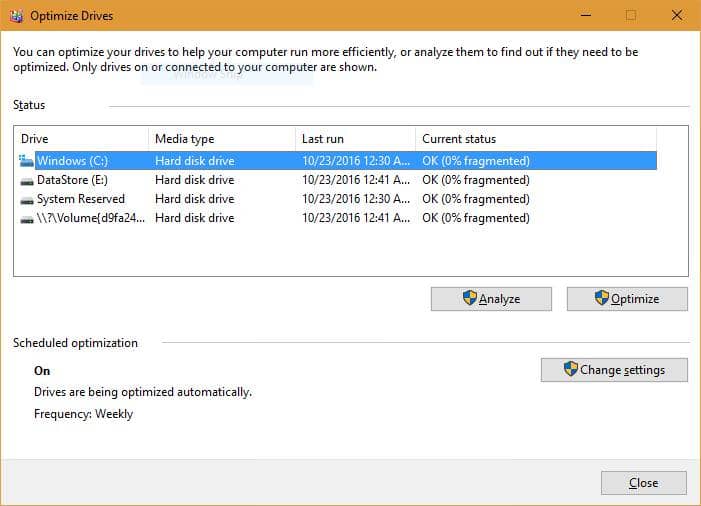
After completion of all these steps… the tool will organize the files… to spend less time seeking for them the next time… they are needed. This ultimately results in noticeable improvement in PC’s performance.
The time require to complete the entire process depends onto the drive size, data on the drive and system configuration.
Note: This is the ultimate method when its about… How To Improve PC Performance in Windows 10.
Fix Registry Errors [Windows 10 Registry Tweaks to Improve Performance]
As everyone knows, Windows Registry is a central repository of configurations of the entire system. So, with time, this database increases significantly with all the not required or missing entries, which results in slowdown of the registry. And ultimately degradation in the overall system’s performance.
Hence, to avoid this… its important to keep registry clean.
Repair Installation Files
If you think you’re experiencing performance issues, because of the corrupted system files… you can use the Deployment Image Service and Management Tool (DISM) and the System File Checker (SFC) command-line tools… to fix your current installation… without the requirement to reinstall Windows 10.
To Fix Installation Files with DISM, Implement the Set Forth Steps:
Step 1: Open up Start
Step 2: Search for Command Prompt. Now make right-click on the top result… click Run As Administrator
Step 3: Type the set forth command to repair the installation and then press Enter
DISM /Online /Cleanup-image /Restorehealth
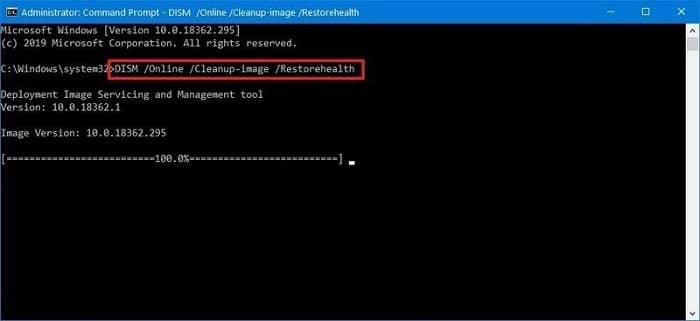
Now after completion of these steps… if the repair finished successfully… your device will start operating normally. Or else… if the scan had issues… you are advised to use the SFC command.
Fix Installation Files with SFC
To use SFC to repair corrupt system files on Windows 10, implement the set forth steps…
Step 1: Open Start
Step 2: Search for Command Prompt. Make right-click on the top result. Click Run as Administrator
Step 3: Type the set forth command… in order to repair the installation and then press Enter
Sfc /scannow
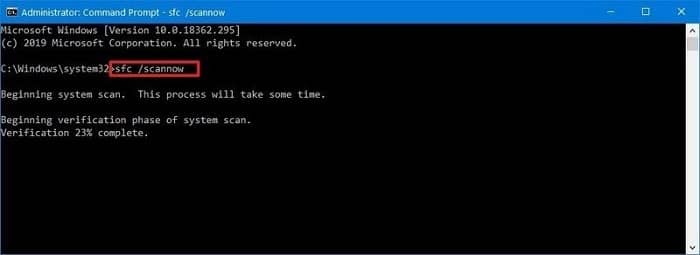
Upon the completion of these steps… the SFC tool should be able to resolve any issues…. Affecting your system performance.
This method is one of the finest ways when its about… how to speed up windows 10 with command prompt.
Ok… so this was all about dealing with Windows 10 performance issues…
Now… have notified many people discussing… windows 10 performance tweaks for gaming…
So, thought of providing a glimpse over… How to optimize Windows 10 for gaming… also… Thus, here we go…
Windows 10 Performance Tweaks for Gaming
Windows 10 is absolutely an excellent OS for gamers… Nonetheless, its not the just perfect straight out of the box… You need to implement certain tweaks to enjoy the best gaming experience Windows 10 has to offer…
So, here is one very popular and proven working Windows 10 tweak for gaming…
Optimize Windows 10 with Gaming Mode
If looking out for the best ways to squeeze best gaming experience out of Windows 10… this trick is the best for you to go for… These days… Windows OS comes featured with a gaming mode, built-in optimizations for Windows 10 gamers… To find out that, implement the set forth steps…
Step 1: Press Windows Keys + I
Step 2: Type Game Mode
Step 3: Click Game Mode Settings or Turn on Game Mode
Step 4: Now, on the gaming screen… click Game Mode
Step 5: Switch to ON to use Game Mode.
If your PC do supports Game Mode… resources will automatically get managed to achieve the optimum frame rate. Moreover, Windows update will get suspended.
This is one of the coolest Windows 10 performance tweaks for gaming
OK… so here the blog ends up finally… on How To Improve PC Performance in Windows 10 or how to speed up computer windows 10.
Hopefully you enjoyed it reading and now you are all clear on speeding up Windows 10 performance tips and tricks… Nonetheless, if still any query persisting… kindly feel free to ask in the comment section below…
Thanks & Regards
